
英脳フォニックスのアプリの設定等に関して知りたい
フォニックスが学べる 英脳フォニックスのアプリに関して良く頂く質問をまとめました。
一定期間が経過すると、英語のログイン画面が出て使用出来ない
一定期間経過されましたので、自動的にログアウトされている可能性がございます。
再度ログインをしてご利用ください。
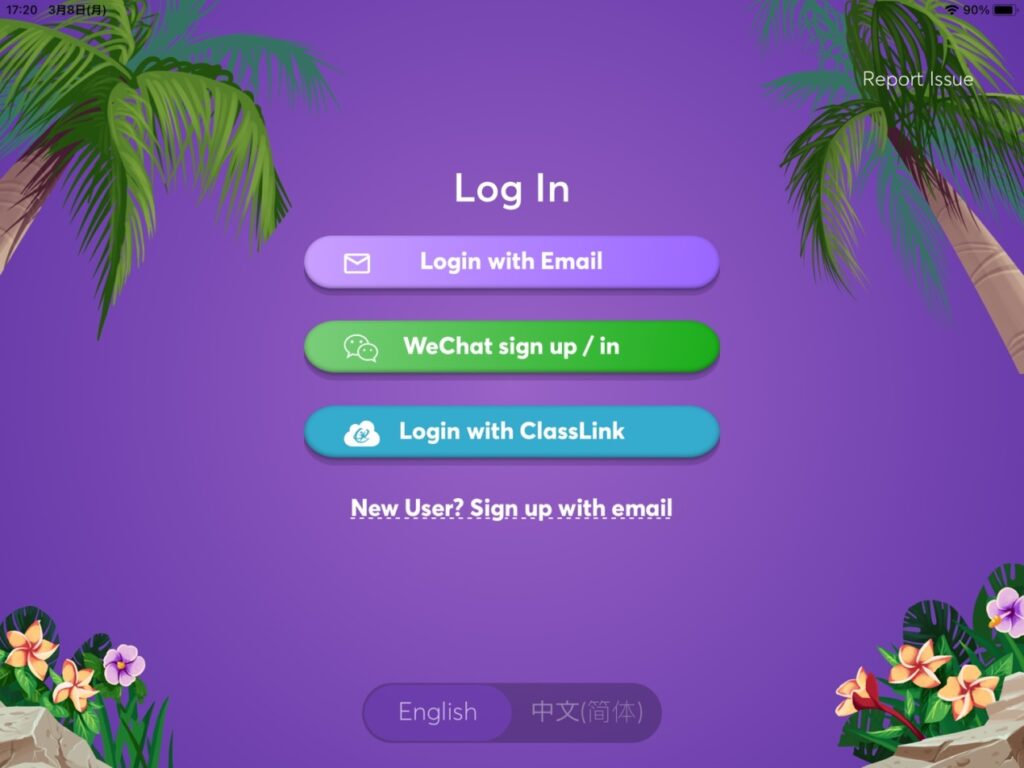
「Login with Email」をタップします。
※ここでは取扱説明書でご案内している、メールアドレスでのログイン方法で説明します。
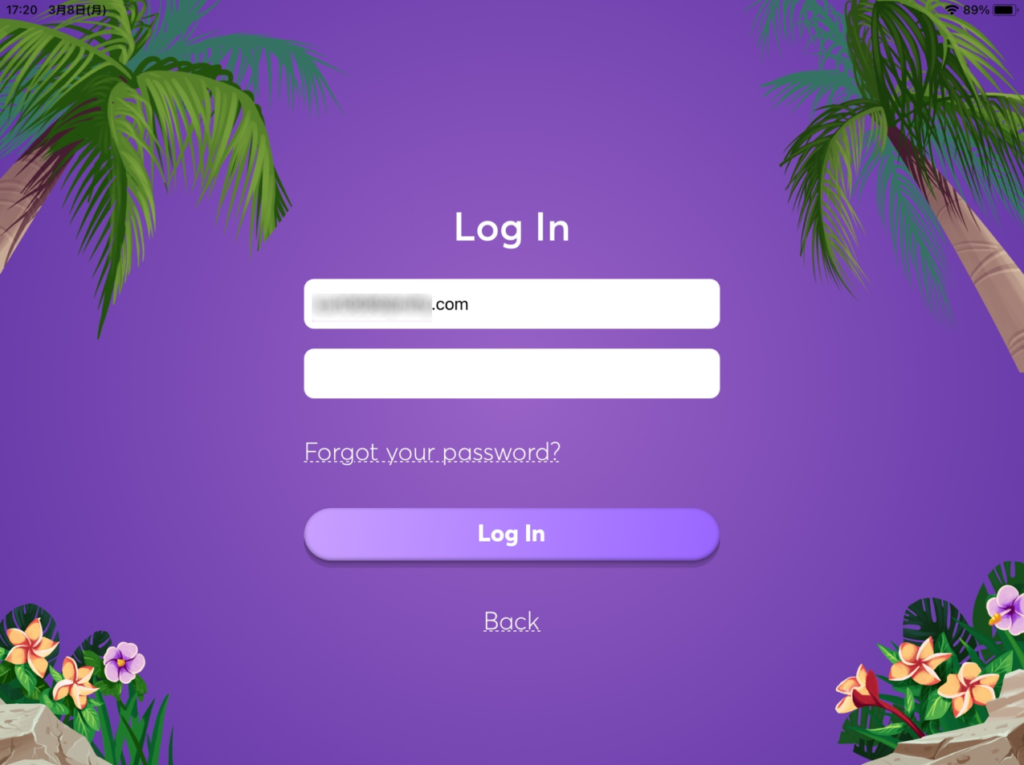
初回に設定したメールアドレス・パスワードを入力し、「Log In」をタップします。
※パスワードを忘れた場合は、初回に設定したパスワードを忘れたをご覧ください。

ログイン後、プレーヤーを選択する画面になりますので、プレーヤーを選択してください。
まだプレーヤーを設定していない場合は、プレーヤー設定の画面になりますので、英脳フォニックス プレーヤー設定の手順をご覧ください。

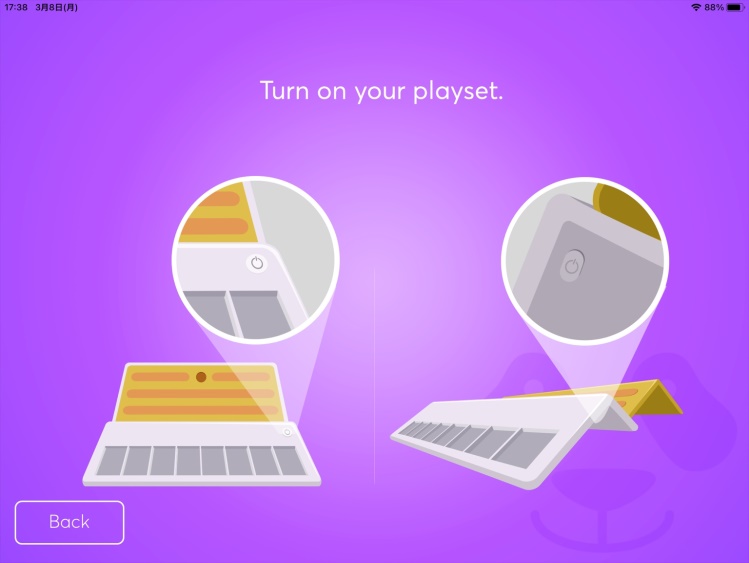
英脳フォニックス本体の電源を入れてください。
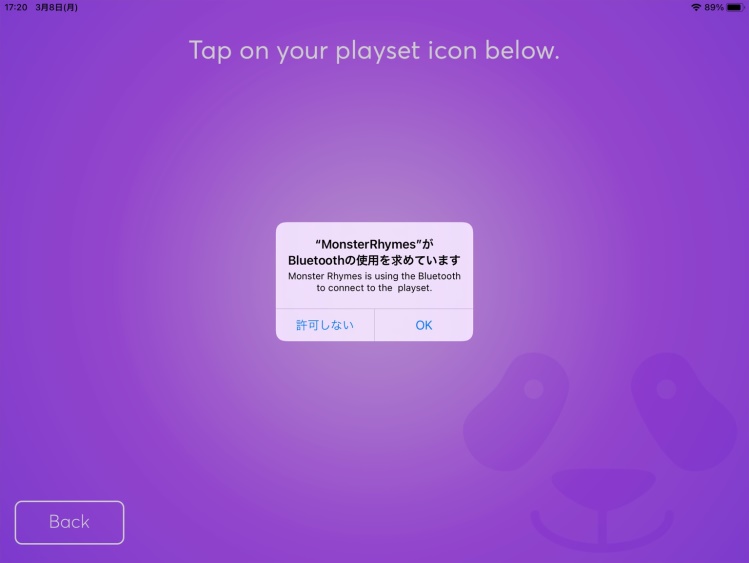
Bluetooth使用に関するメッセージが出る場合があります。「OK」をタップしてください。
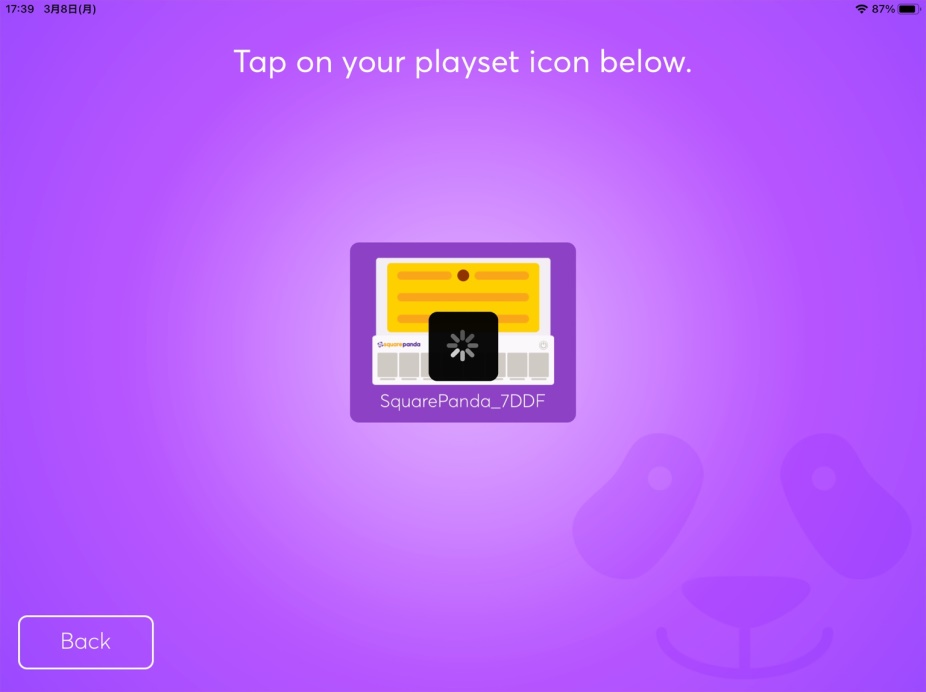
プレイセット(英脳フォニックス本体)をタップしてください。
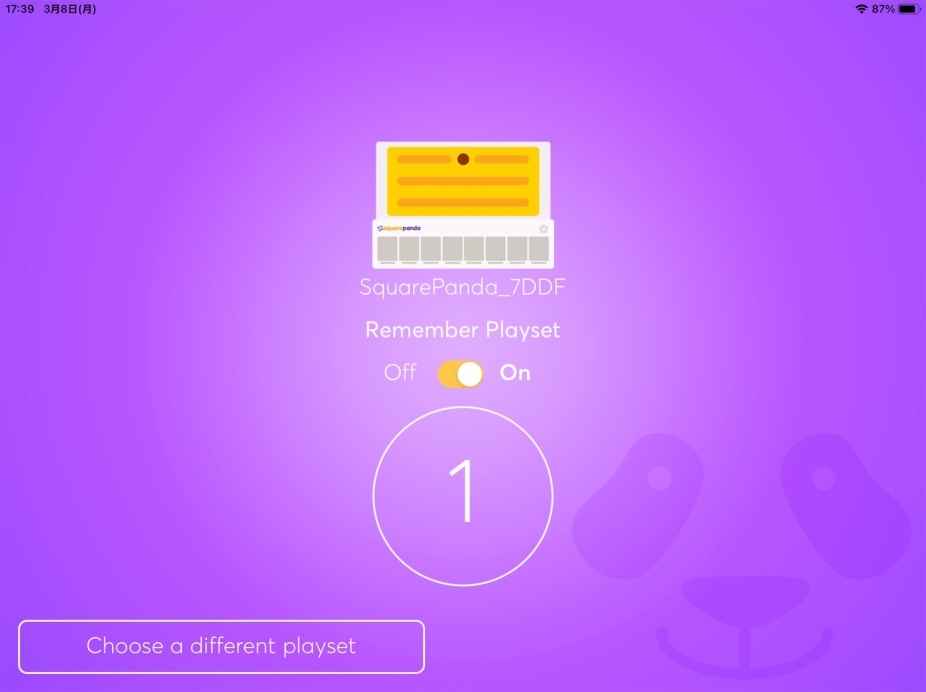
プレイセットの情報を覚えておくかどうかのメッセージが出ます。必要に応じて、「ON」にしてください。
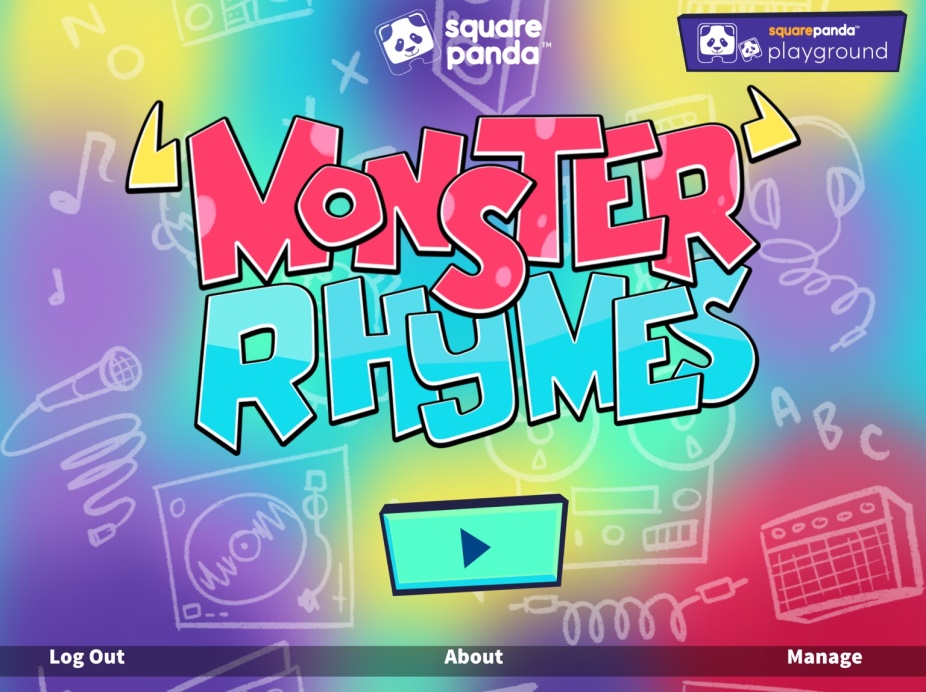
ゲーム画面になりますので、スタートマークをタップして英脳フォニックスをお楽しみください。
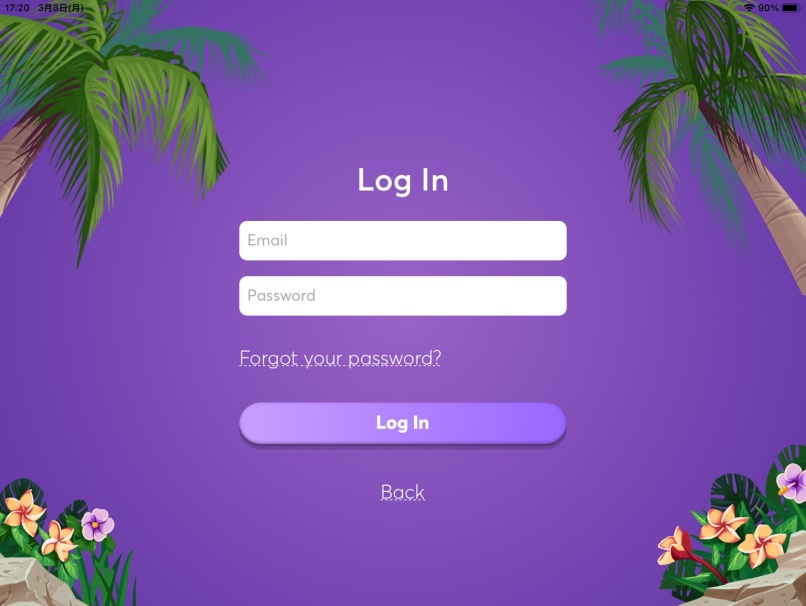
ログイン画面で、「Forgot your password?」をタップします。

アカウント作成時に使ったメールアドレスを入力し、「Submit」をタップします。
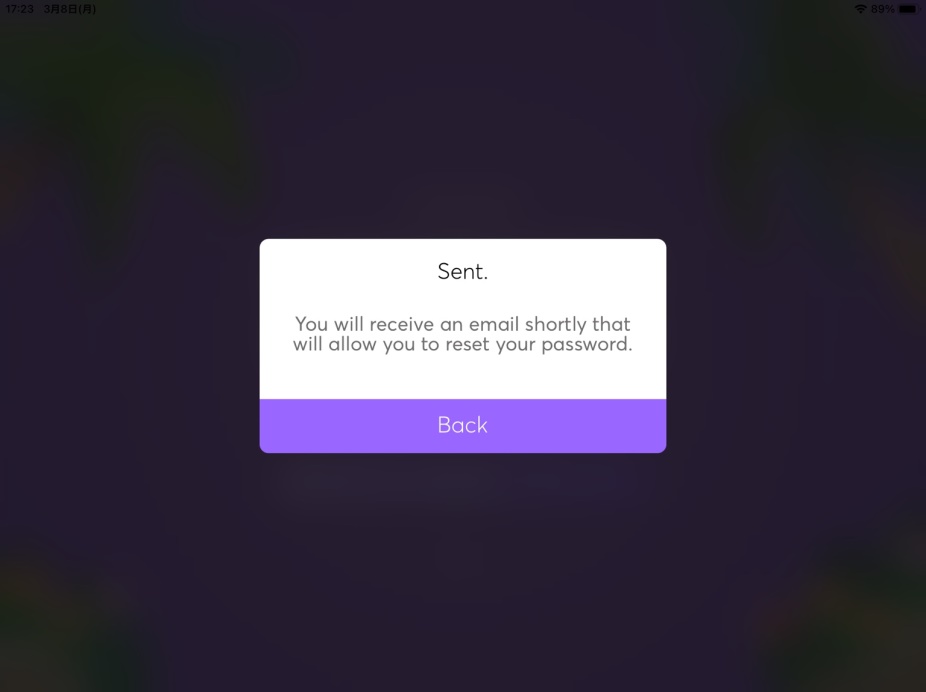
入力したメールアドレスにパスワード再設定用のメールを送信したメッセージが表示されます。
「Back」をタップします。
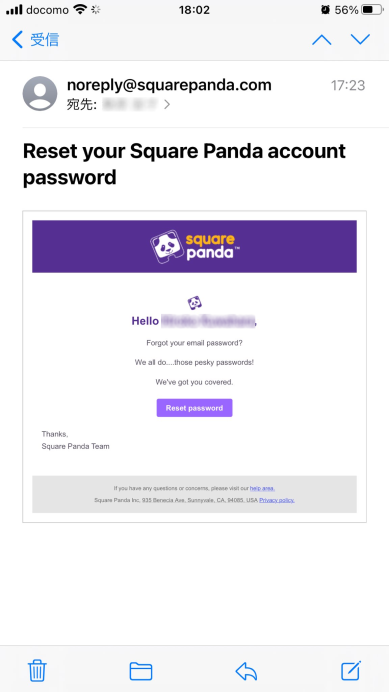
メール内の「Reset password」から、パスワードの再設定を行ってください。
なお、アカウント作成時のメールアドレス自体をお忘れの場合、取扱説明書6ページからの手順にて、再度アカウントを作成してください。
画面でAdd Player(プレーヤーを追加してください)という表示が出る
下記の手順でプレーヤー設定してください。
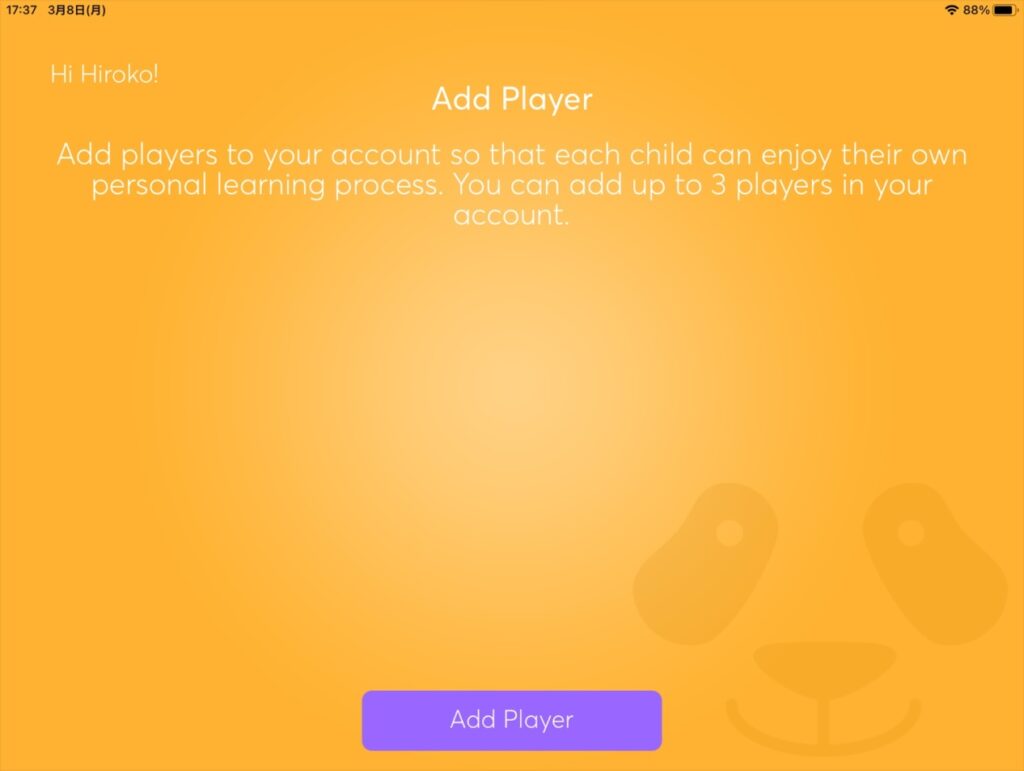
アカウントに紐づいたプレーヤーを設定していない場合、上記プレーヤー追加画面が表示されます。
「Add Player」をタップしてください。
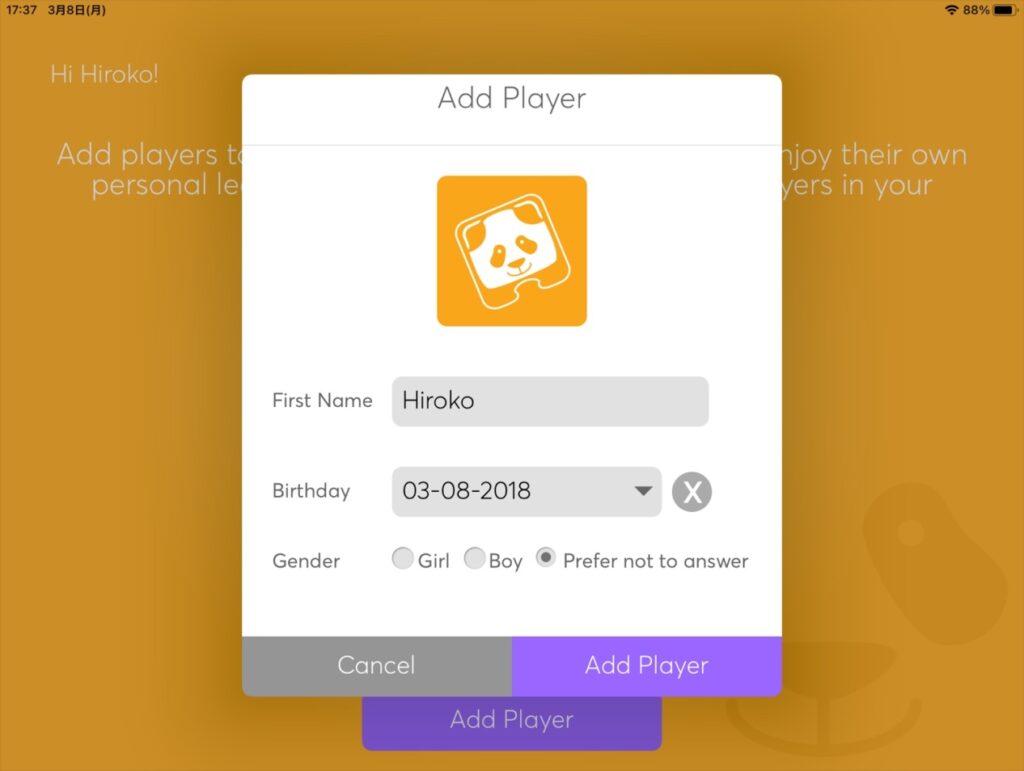
名前、生年月日などを入力して「Add Player」をタップし、プレーヤーを作成してください。
パンダのアイコンをタップすると、写真などの画像も設定できます。
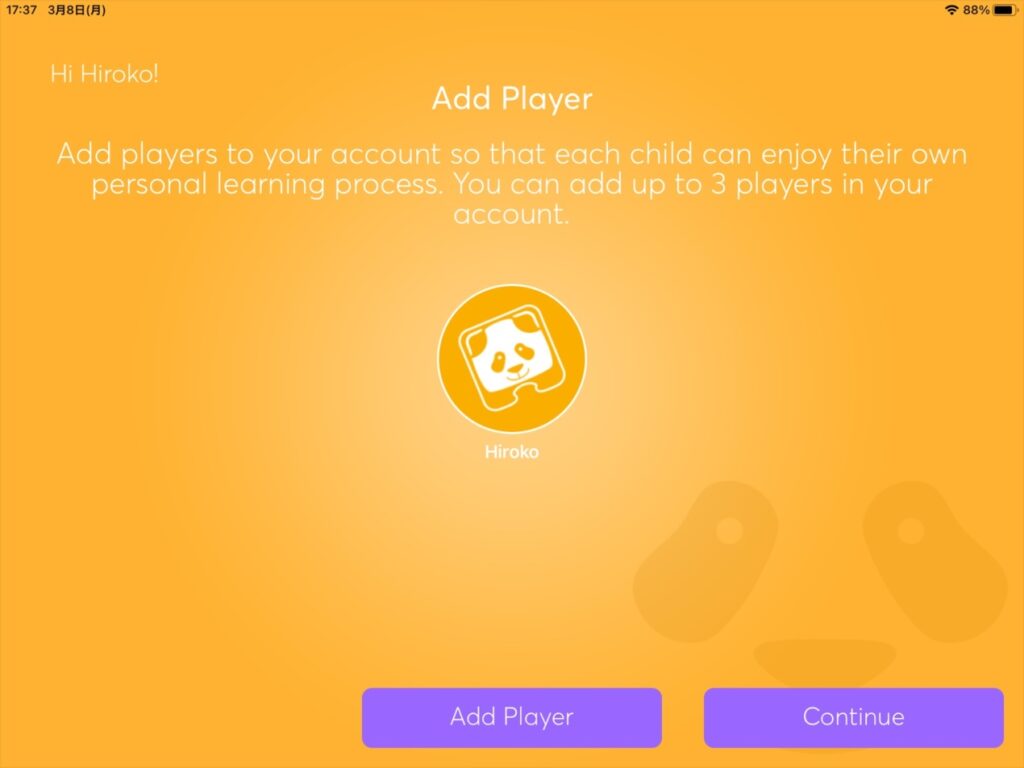
プレーヤーの設定が完了したら「Continue」をタップしてください。
複数のプレーヤーを作りたい場合は、引き続き「Add Player」で作成することもできます。
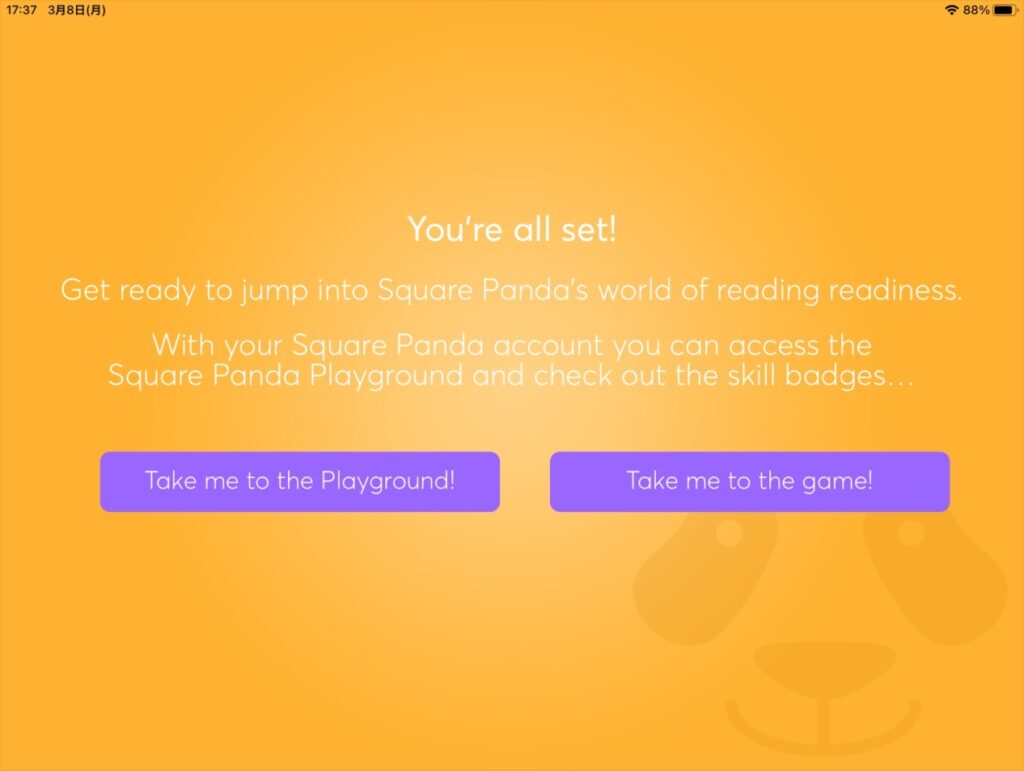
「Take me to the game!」をタップして、ゲーム画面(プレーヤー選択画面)に戻ります。
プレーヤーを選択して、先に進んでください。
そもそもプレーヤーを一つしか設定していない場合は、プレイセット接続画面に移行します。
Enable Bluetoothというエラーメッセージが出る
タブレットのBluetoothがOFFになっています。
タブレットの設定画面から、BluetoothをONにしてください。
We need internet!とエラーメッセージが出る
英脳フォニックスは、設定後はオフラインでも遊んでいただける仕様ですが、設定時にはインターネットへの接続が必要になります。
その際にWi-FiがOFFになっているなど、タブレットがオフラインになっている場合は、インターネットへ接続するよう、メッセージが表示されます。
タブレットの設定画面から、Wi-FiをONにするなど、インターネットへ接続してください。
プレイセットのキャリブレーションの方法を詳しく知りたいです。
※LAGOONアプリの画面で説明しておりますが、他のアプリでも同様の操作となります。
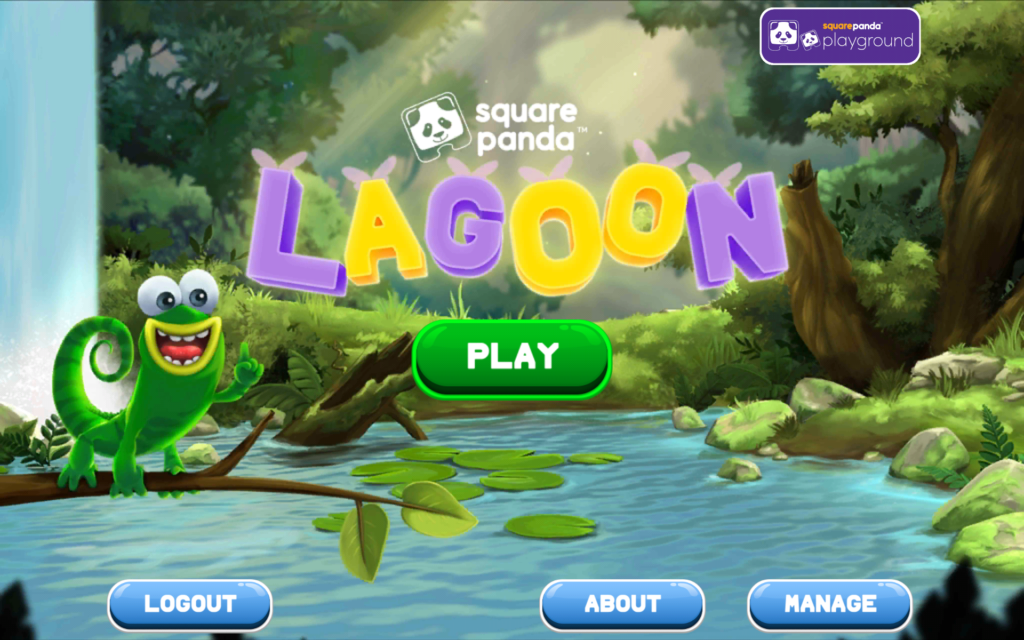
「MANAGE」をタップします。
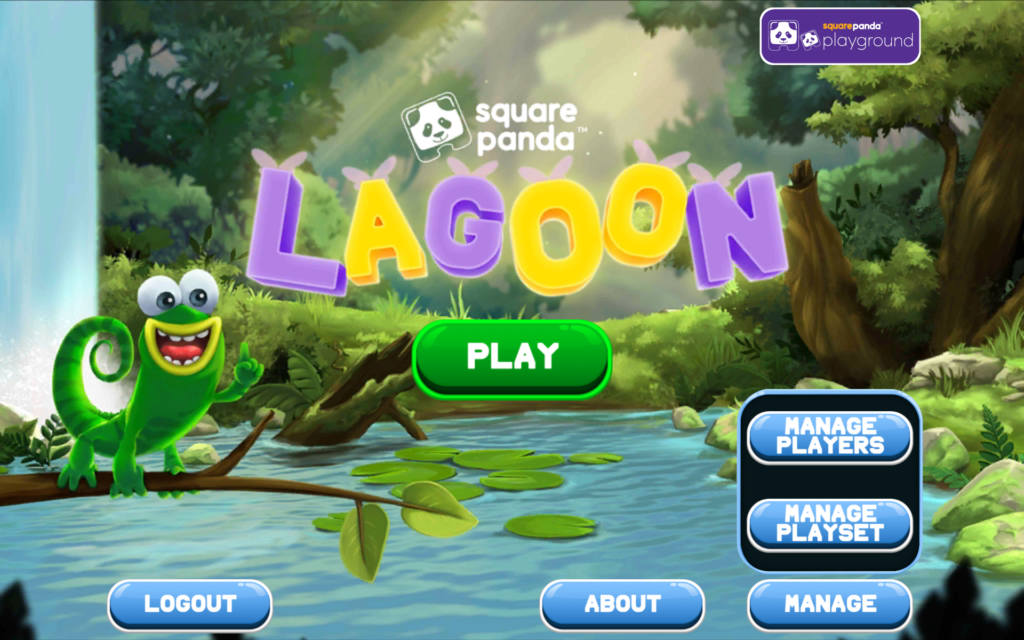
続いて「MANAGE」の上に表示される「MANAGE PLAYSET」をタップします。
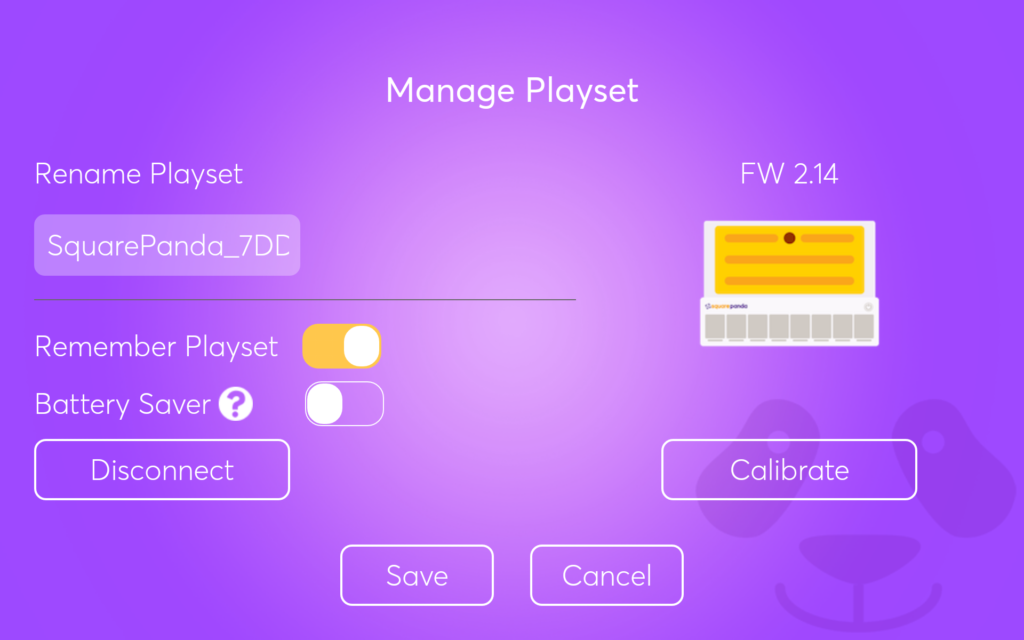
次の画面に移り、右にある「Calibrate」をタップします。
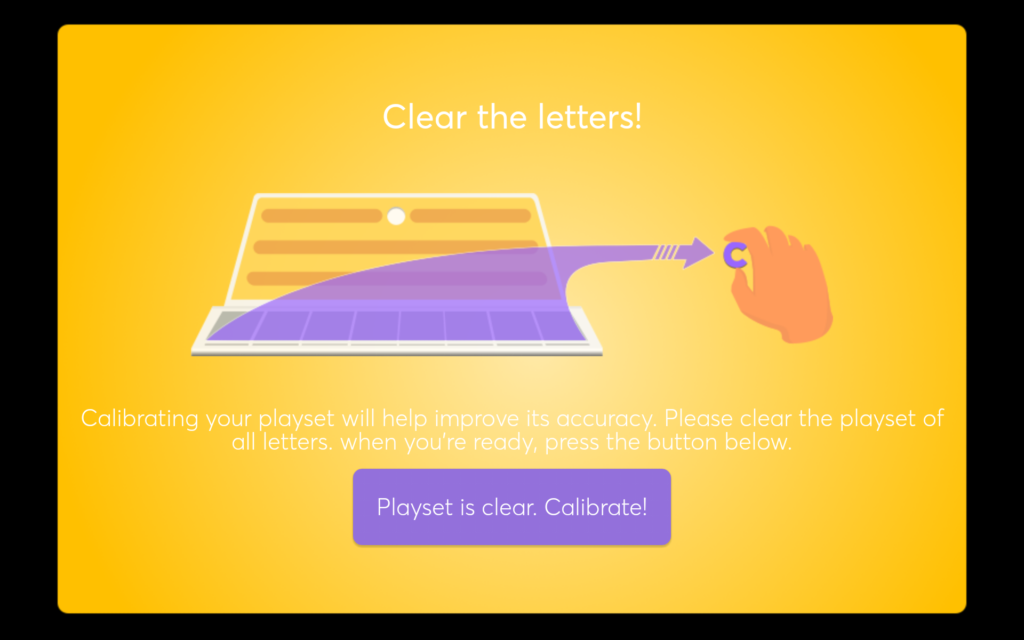
英脳フォニックスのプレイセット上から、すべてのブロックを取り外し、「Playset is clear. Calibrate!」をタップし、キャリブレーションを開始します。
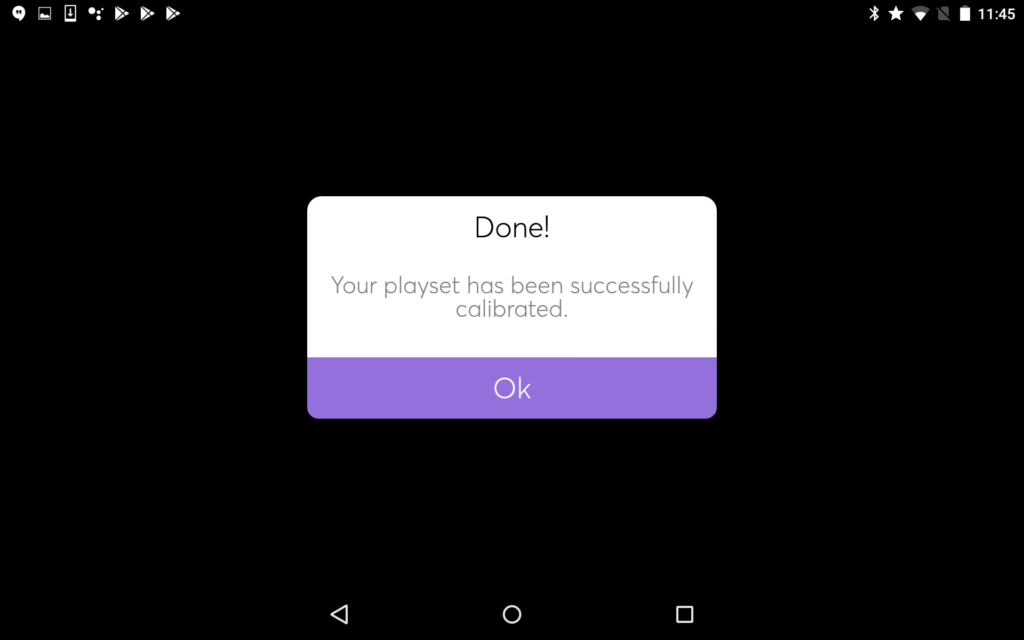
しばらくすると、キャリブレーションが完了した旨の表示がされますので「OK」をタップします。
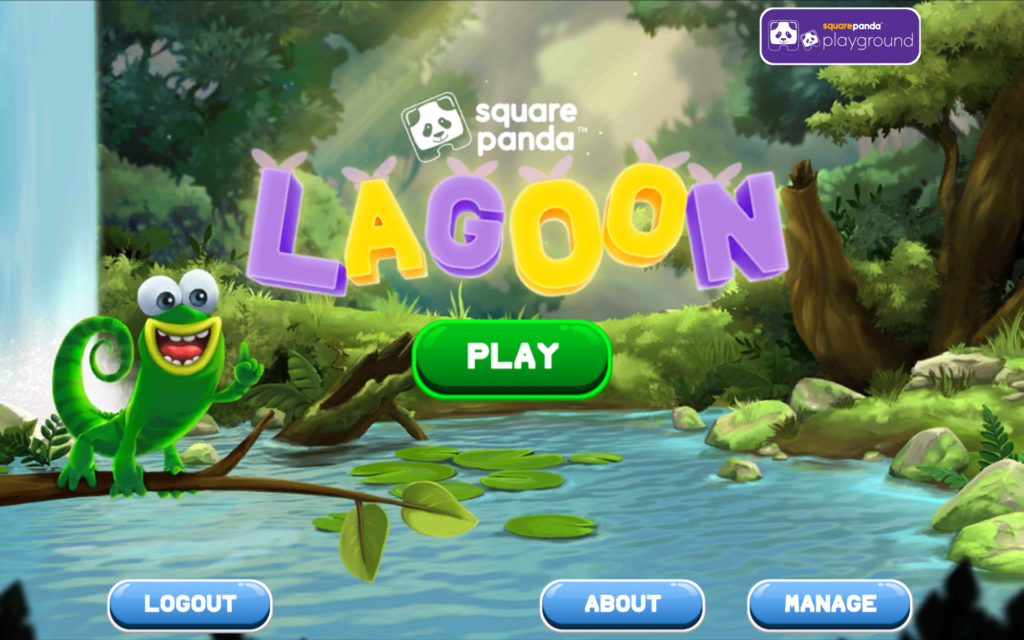
TOP画面に戻るので、「PLAY」をタップして進み、任意のブロックを置いて、そのブロックのアルファベットが画面に表示されれば、正常に動作しています。

プレイ中にアルファベットが認識されず、TOP画面へ戻りキャリブレーションを実行する場合は、画面右上の歯車アイコンを長押しします。
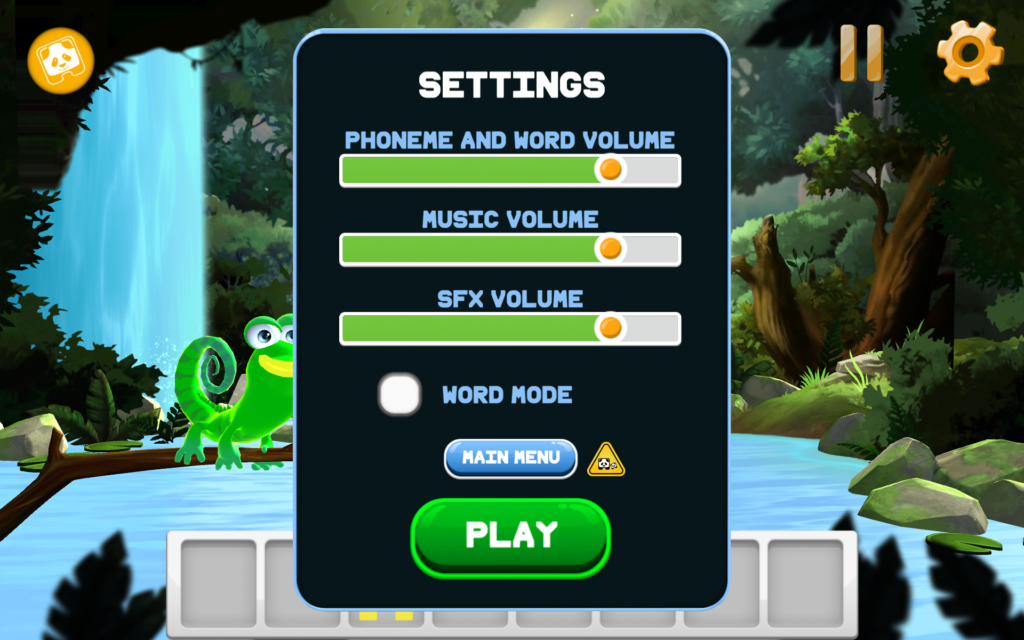
ポップアップ表示される画面で「MAIN MENU」をタップします。
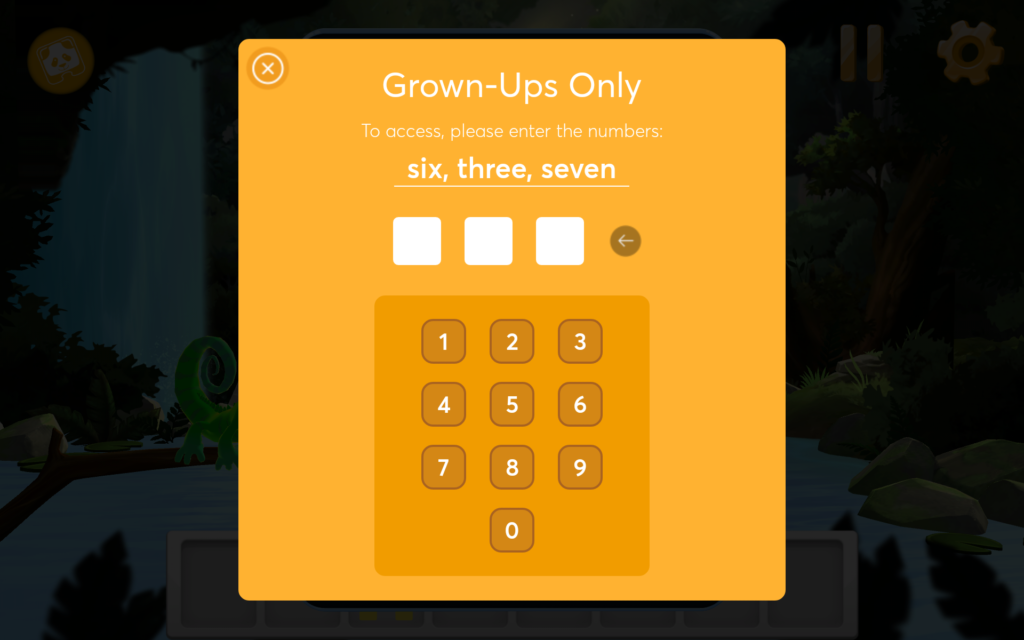
アクセス確認のため、数字を入力する画面が出てきますので、ランダム表示された数字をタップして入力してください。画像イメージの場合は、6 3 7と入力します。
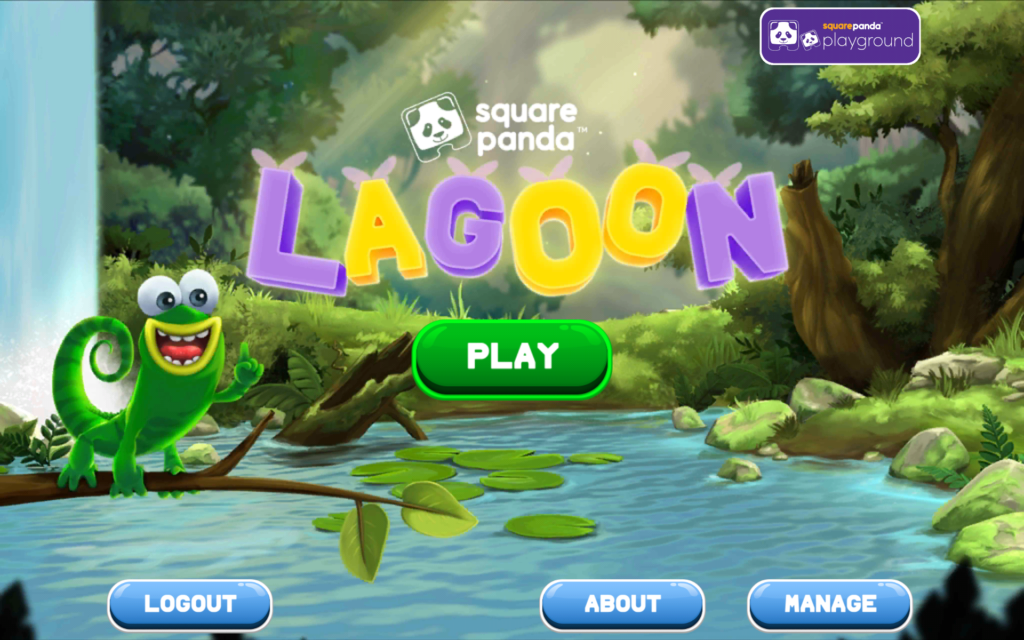
TOP画面に戻りますので、キャリブレーションを実行してください。
なお、キャリブレーションを行っていただいても、正常に動作をしない場合は、お客様サポートセンターへお問い合わせください。
回答日:2021年4月13日
この質問を見た人はこんな質問も見ています
- 2024.04.12Square Pandaアプリが先に進まない
- 2021.08.03英脳フォニックスのAndroidアプリが消えました
- 2021.07.30QRコードを読み取ると関係ないアプリへアクセスします
- 2021.02.22英脳フォニックスのアルファベットが正しく認証しません
- 2021.03.30英脳フォニックスで遊ぶには登録か何か必要ですか?
- 2021.07.30フラッシュカードはどう使えば良いのですか?
- 2021.03.30英脳フォニックスはスマホでも使えますか?
- 2021.04.12英脳フォニックスはKindleに対応していますか?
- 2021.04.13AppstoreのアプリをTouch IDを使用しないでインストールしたい
- 2022.03.15英脳フォニックスで使用できるAndroidタブレットは?
問題が解決しない場合はこちら
新型コロナウイルス感染症対策に伴う電話対応について
新型コロナウイルス感染症対策により、当店(※所在地:神奈川県)では当面の間、電話相談時間を変更して対応させていただきます。
時間帯は平日の11:00~14:00となります。
それ以外の時間帯や土日祝日に関しましては、お問い合わせフォームやメールよりお問い合わせ下さい。
新型コロナウイルス感染症(COVID-19)予防に関する当店の取り組みについて
商品別のご質問・問合せ



 天使のねむり
天使のねむり





































 天使のねむり
天使のねむり
































